아이폰에서 영상을 링크로 공유하는 방법을 정리한 글입니다.
아이폰에서 촬영한 동영상 또는 소장하고 있는 동영상을 타인에게 링크로 공유할 때 유용한 방법으로 아이클라우드, 구글 드라이브를 이용한 두 가지 방법입니다.
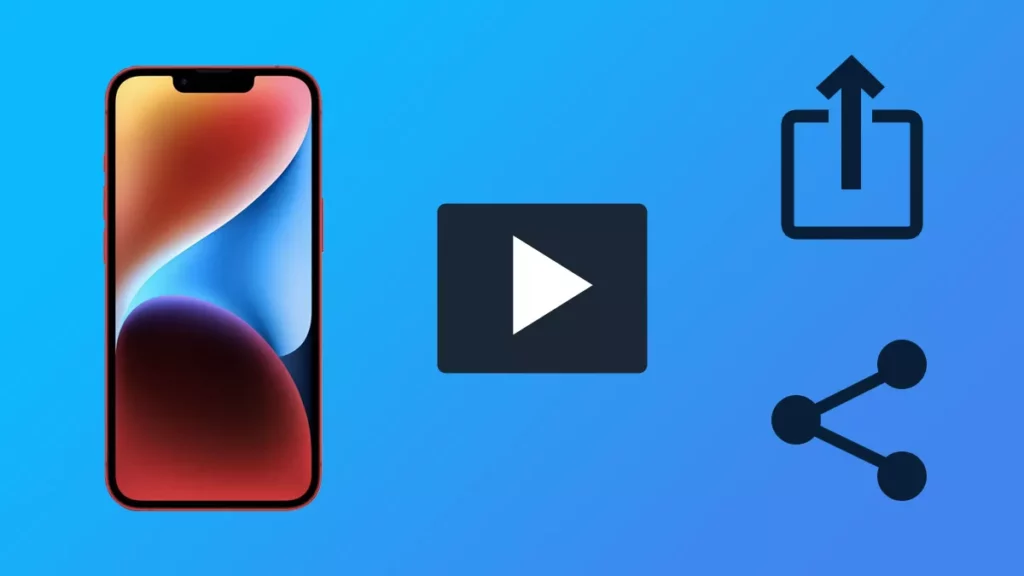
아이클라우드로 영상 공유하기
- 사진 앱에서 공유할 영상에서 공유 버튼을 탭합니다.
- ‘iCloud 링크 복사’를 선택합니다.
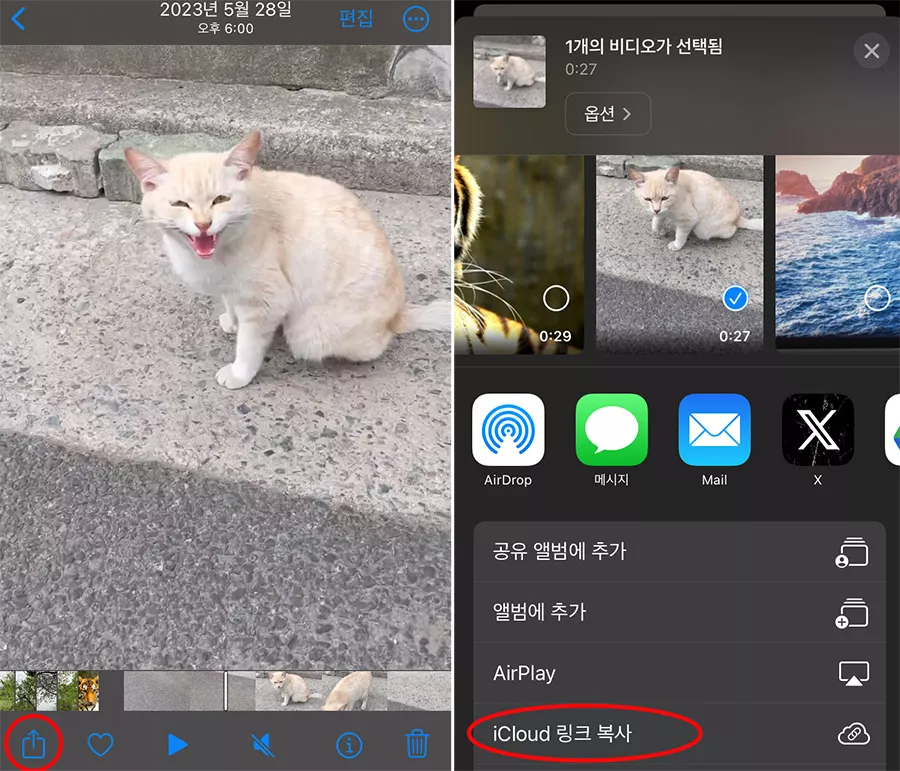
3. ‘iCloud 링크 준비중’이라는 표시가 나오고 얼마 후 표시가 사라지며 링크가 자동으로 복사됩니다.
4. 메시지 앱으로 타인에게 붙여넣기로 링크를 공유합니다.
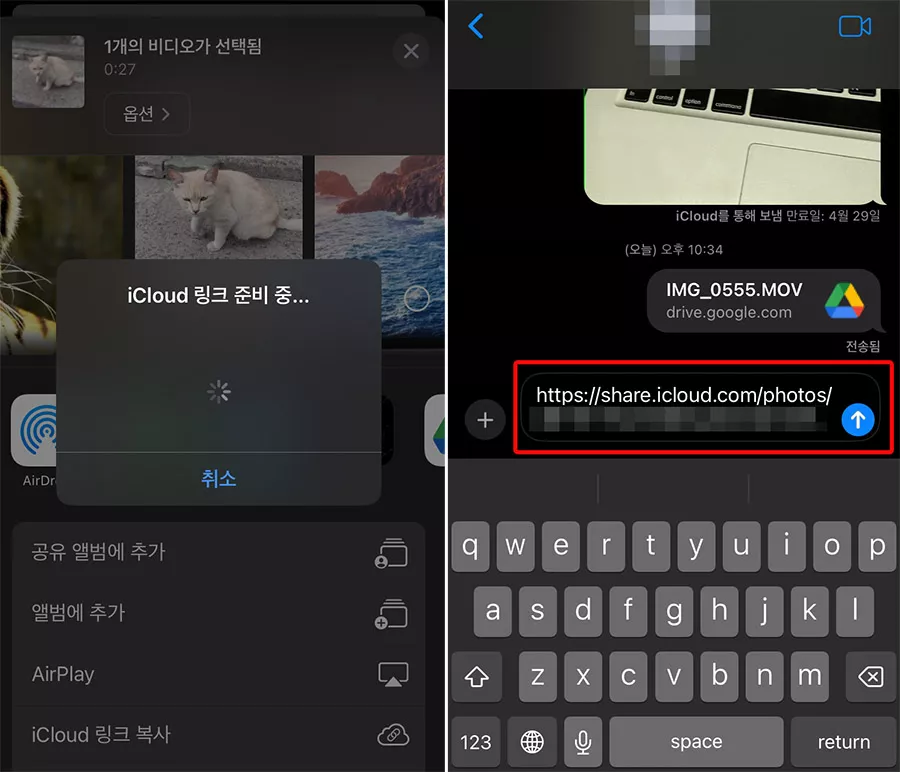
링크를 공유받은 사용자의 폰에는 메시지 앱에 섬네일이 먼저 표시되고 터치하면 재생할 수 있으며 공유 버튼을 누르고 ‘비디오 저장’을 선택해 저장할 수도 있습니다.
또는 섬네일 자체를 길게 누른 후 표시되는 메뉴에서 ‘저장’을 눌러 영상을 저장할 수도 있습니다.
PC나 안드로이드에서 링크를 공유 받았다면 링크 주소를 웹브라우저 앱에 붙여 넣으면 영상의 공유 페이지로 이동합니다.
여기서 ‘다운로드’ 버튼을 누른 후 팝업메뉴에서 다시 ‘다운로드’버튼을 누르면 해당 영상을 저장할 수 있습니다.
구글 드라이브로 영상 공유
- 구글 드라이브 앱이 설치된 상태에서 구글 계정으로 로그인까지 완료합니다.
- 사진 앱에서 공유할 영상을 선택후 공유 버튼을 누른 후 ‘Drive’ 아이콘을 선택합니다.
(아이콘이 표시되지 않는다면 ‘더보기’ > 편집 > ‘Drive’ 앱 항목에서 ‘+’버튼을 눌러 공유 메뉴에 추가해줍니다.) - 업로드 버튼을 누릅니다.
(아래쪽 폴더 항목을 눌러서 구글드라이브의 특정 폴더에 저장할 수도 있습니다)
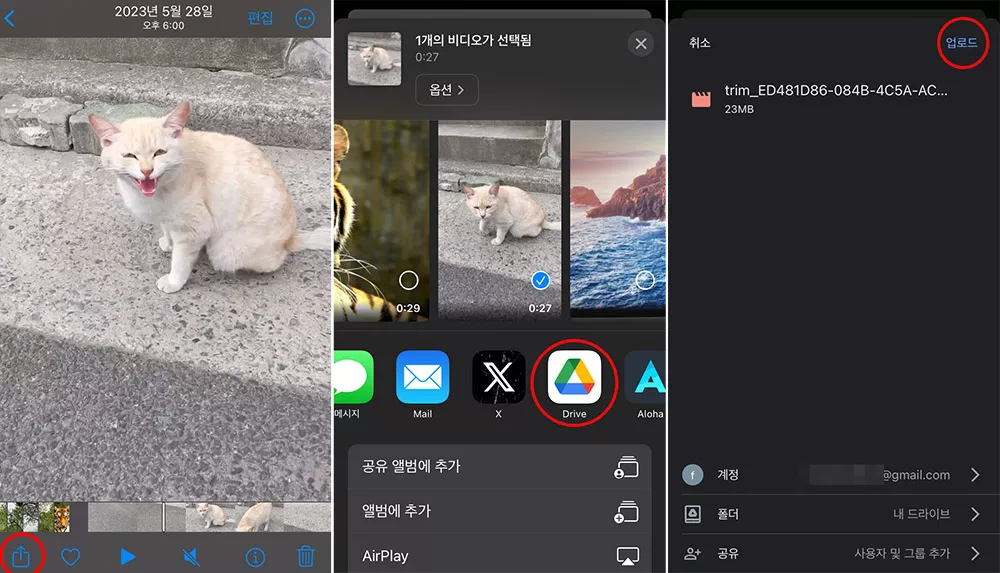
4. 구글 드라이브 앱을 실행하고 업로드된 영상 항목 오른쪽의 점 3개 버튼을 탭합니다.
5. 공유 버튼을 누른 후 ‘액세스 관리’ 버튼을 누릅니다.
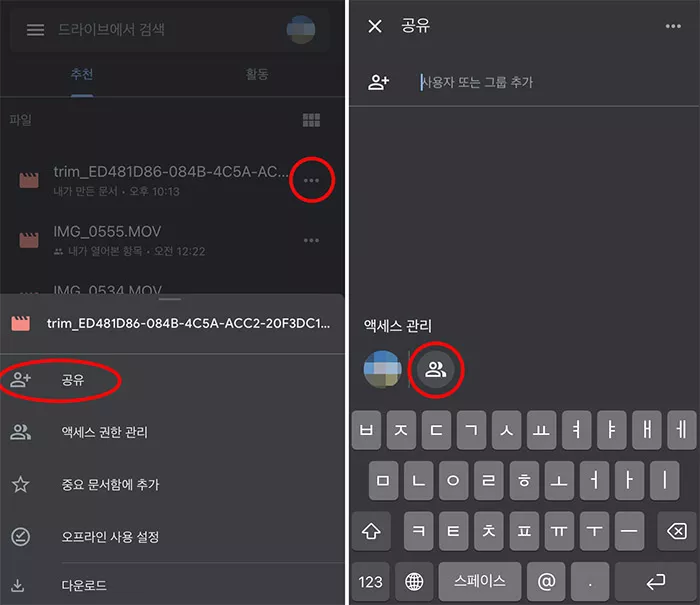
6. ‘제한됨’ 선택 > ‘제한됨’ 다시 선택 > ‘링크가 있는 모든 사용자’를 선택합니다.
7. 우측 상단의 링크 아이콘을 누르면 영상의 링크가 복사됩니다.
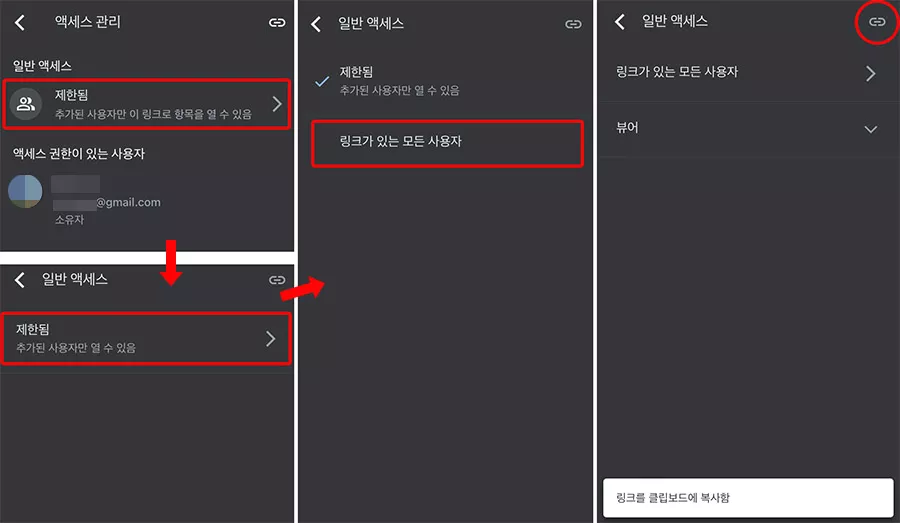
8. 메시지 앱에서 타인에게 붙여넣기로 링크를 공유합니다.
이외에도 다양한 공유 방법이 있겠지만 자신이 촬영하거나 가지고 있는 동영상을 타인에게 공유하는 가장 기본적인 방법을 정리했습니다.
맥 단축키 모음 (문서 작성, 웹 브라우저, 파일 및 폴더 관리, 시스템 관리)
얼굴사진을 만화 그림으로 만들기 (사진으로 캐릭터 만들기)